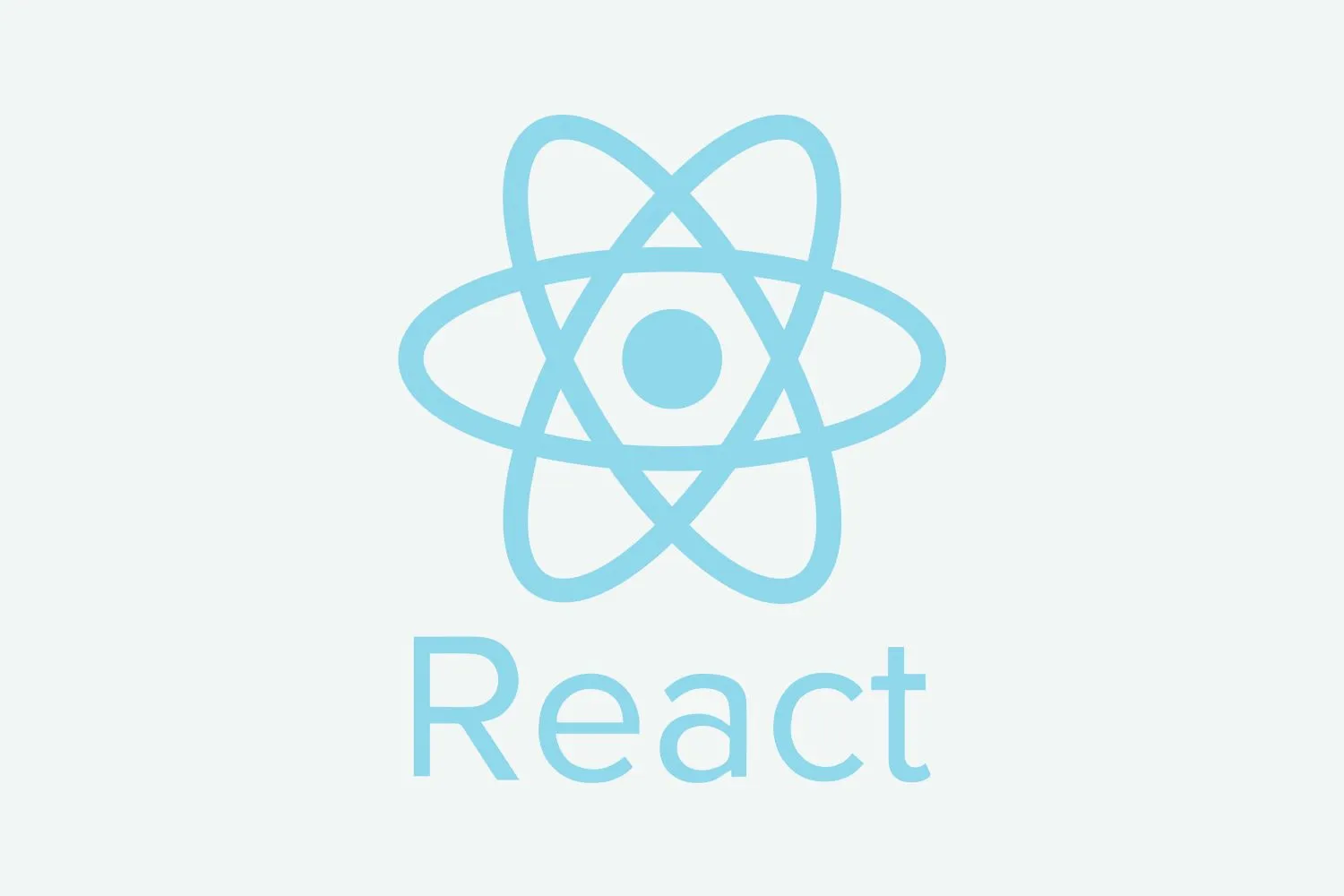Configure Outlook 2007 with Webmail or Cpanel Email Account
Configuring Outlook with webmail or Cpanel is a common requirement. Here are some steps to configure Outlook with webmail; these steps are following :
Solution :
Step1: In Microsoft Outlook, Click on Tools Menu > Account Settings
Step2: On the Email Accounts wizard window, Click on New fill up the following details :
Your Name
Your first and last name.
Email Address
Your email address.
Password
Your email account password.
Retype Password
Your email account password.
Click on the Next button, go further.
Step3: Choose Internet Email from the following Email Service
Internet Email
Microsoft Exchange
Others
Step4: Fill Internet Email Setting Details :
Your Name
Name you to want to keep to send mail such as (Receptionist, Education, etc.)
Email Address
your webmail address such as info@abcd.com
Server Information
Account Type: POP3
Incoming Mail Server :
You will find your incoming mail server in a webmail account, e.g., like this: sg3plcpnl0178.prod.sin3.secureserver.net.
Outgoing Mail Server :
You will find your outgoing mail server in a webmail account, e.g., like this: sg3plcpnl0178.prod.sin3.secureserver.net.
Login Information
User: your webmail address, ex. info@abcd.com
Password: your webmail password
after filling in all these details, don't click on the Next button; click on the More Settings button, which located in the right bottom corner
Step5: Email Settings Pop up Box will be open click on Advanced Menu Tab
Set your Incoming server Port to 993 or 995
Set your Outgoing server Port to 465
Select SSL in Encrypted Connection
Server Timeout should be 5 min or more than 5 minutes.
Step 6: In Pop Up Box, Click on Outgoing Server Tab
Checked My outgoing server requires authentication
Now finally click on Ok.
Step7: Click on Next and Finish
Categories: web development