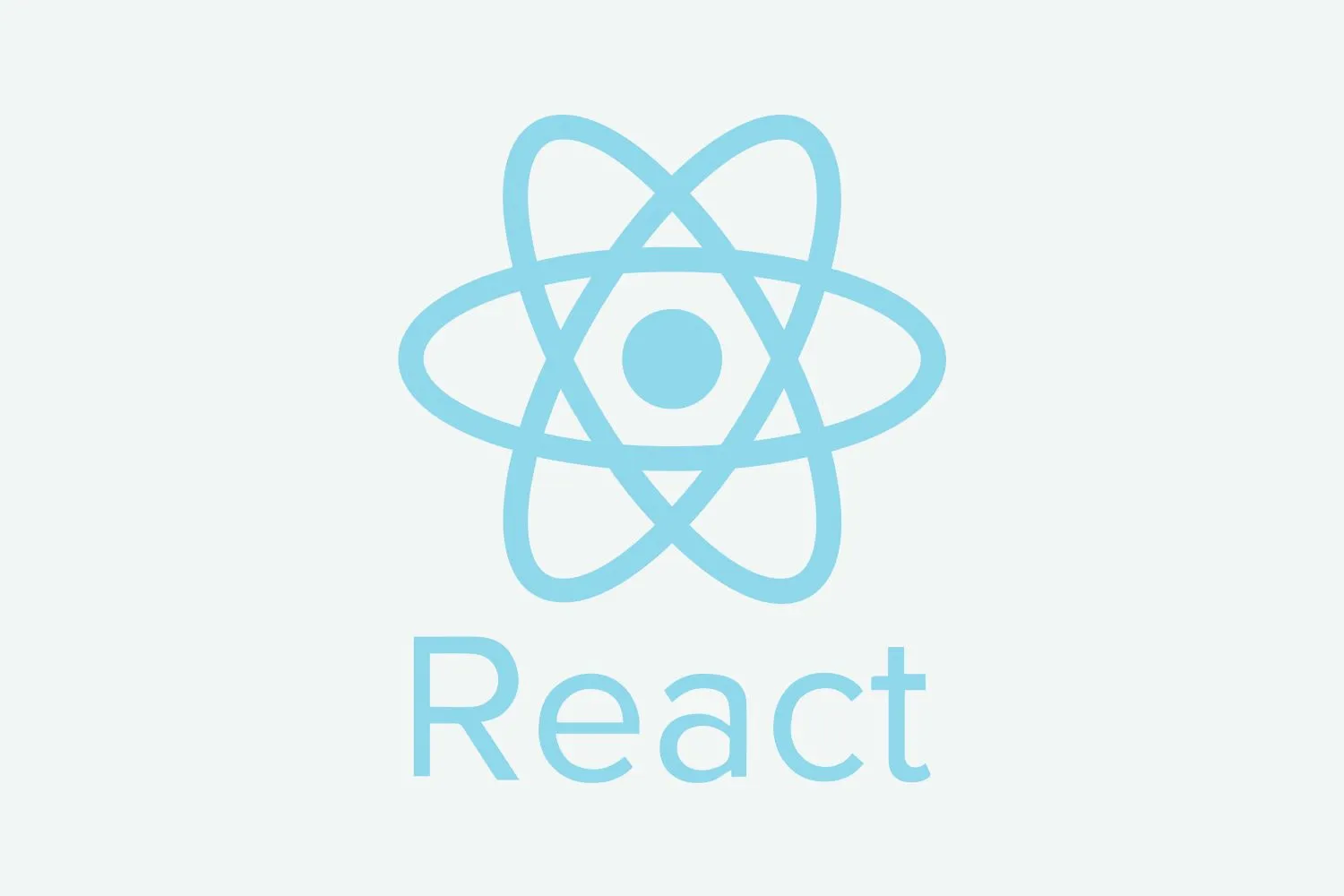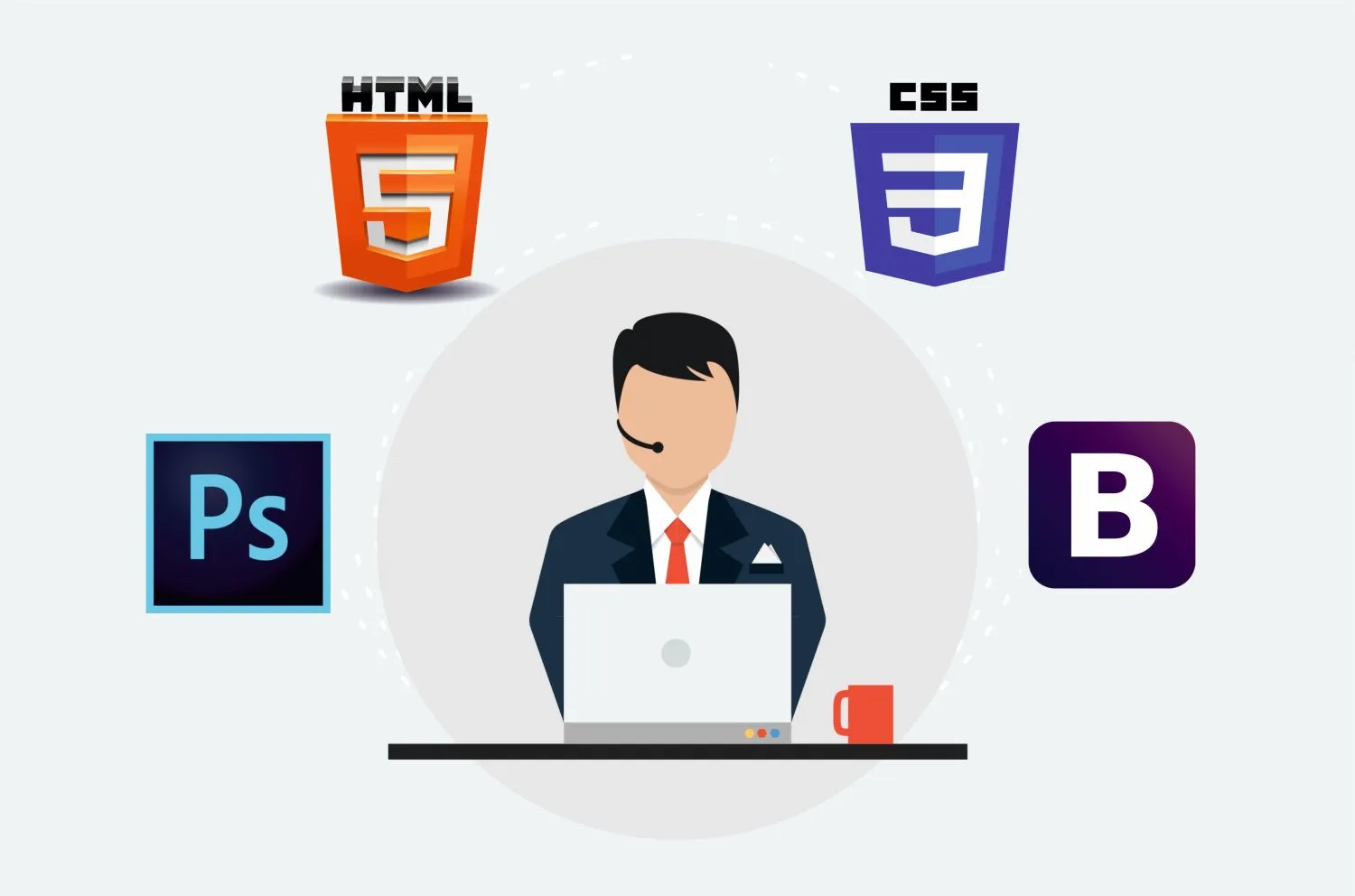GRAPHIC EXPERT PREMIUM
| Training Mode | Regular | Fastrack | Crash |
|---|---|---|---|
| Classroom | Online | 10 Months (M,W,F or T,T,S Class) (3 Class in a week) |
5 Months (Monday to Friday Class) (5 Class in a week) |
3 Months (Monday to Friday Class) (5 Class in a week 1:30 hour duration) |
The Graphic Expert Premium Course at Web Development Institute is an intensive program designed to elevate your graphic design skills to a professional level. This comprehensive course is divided into three detailed modules, each tailored to cover specific aspects of graphic design, image editing, and social media optimization (SMO).
Module-1: In this initial module, students delve into the world of image editing and user interface design using Adobe Photoshop. This segment focuses on mastering photo editing techniques, creating web layouts, and designing stunning user interfaces that are both functional and aesthetically pleasing. This foundational training ensures that students gain a solid grasp of Photoshop, setting the stage for advanced design work.
Module-2: The second module broadens the scope to include comprehensive training in printing and graphic design. This part of the course covers Adobe Illustrator, CorelDraw, and Adobe InDesign. Students learn to create vector graphics, design logos, and develop professional layouts for print media. Emphasis is placed on both creative and technical skills, ensuring that graduates can produce high-quality print materials such as brochures, posters, and business cards.
Module-3: The final module integrates social media optimization (SMO) and video editing into the curriculum. Students gain expertise as SMO Experts, learning to enhance social media presence and engagement. Additionally, the module includes training in Adobe Premiere Pro, equipping students with the skills needed for professional video editing. This combination of SMO and video editing ensures that graduates can create dynamic content suitable for various digital platforms.
WHO CAN JOIN GRAPHIC EXPERT PREMIUM
- 10th, 12th or Equivalent
- BCA/MCA, B.Tech, M.Tech, B.sc (IT), B.sc(CS)
- Diploma Candidates
Module-1 IMAGE EDITING & UI DESIGN : DURATION (3.5 MONTHS)
Module 1: Introduction to Photoshop
- Raster And Vector
- Set Image Size, Unit, Resolution & Color Mode
- Color Profile
- Photoshop Overview
Module 2: Selection
- Make Selection With Tools
- Rectangular Marquee
- Elliptical Marquee
- Single Row
- Single Column
- Lasso
- Polygonal Lasso
- Magnetic Lasso
- Quick Selection
- Magic Wand
Module 3: Crop & Select Color
- Crop Tool
- Perspective Crop
- Slice
- Slice Selection
- Eyedropper
- Color Sampler
Module 4: Image Editing Tools & Color Correction
- Spot Healing
- Healing
- Patch
- Content-Aware Move
- Red Eye
- Adjustments
- Brightness/Contrast
- Levels
- Curves
- Exposure
- Vibrance
- Hue/Saturation
- Color Balance
- Black & White
- Photo Filter
- Channel Mixer
- Color Lookup
Module 5: Brush Tools
- Brush
- Create Brush
- Upload Brush
- Use Brush Setting
- Pencil
- Color Replacement
- Mixer Brush
- Clone Stamp
- Pattern Stamp
- Eraser
- Background Eraser
- Magic Eraser
- Blur
- Sharpen
- Smudge
- Dodge
- Burn
- Sponge
Module 6: Color
- Fill Color In Selection
- Pattern
- Gradient
- Paint
- Bucket
Module 7: Create Path
- Use Pen
- Freeform Pen Tool
- Add Anchor Point
- Convert Point
Module 8: Text
- Use Horizontal & Vertical Type
- Use Horizontal & Vertical Type Mask
- Character & Paragraph Palette
- Font Size
- Font Family
- Font Style
- Leading
- Kerning
- Tracking
- Horizontal & Vertical Scale
- Baseline Shift
- Paragraph Align
- Left & Right Indent
- Before & After Paragraph Space
Module 9: Create Shape
- Rectangle
- Rounded Rectangle
- Ellipse
- Polygon
- Line
- Custom Shape Create And Add Shape
Module 10: Work Mask
- Clipping Mask
- Layer Mask
- Type Mask
- Vector Mask
- Quick Mask
Module 11: Layer Style
- Bevel & Emboss
- Stroke
- Inner Shadow
- Inner Glow
- Satin
- Color Overlay
- Gradient Overlay
- Pattern Overlay
- Outer Glow
- Drop Shadow
Module 12: Practice Work
- Create Banner
- Poster
- Mobile App UI
- Website UI (Responsive)
- Social Media Post
Module 13: Filter
- Filter Gallery
- Camera Raw
- Liquify
- Oil Paint
- Vanishing Point
- Blur
- Distort
- Noise
- Pixelate
- Render
- Sharpen
- Stylize
Module 14: 3D
- Create 3D Shape
- 3D Text
- 3D Custom Shape
- Apply Texture
- Use 3D Material Eyedropper
- Use 3D Material Drop
Module 15: Use Adv. Option
- Action
- Animation
- Create GIF File
Module 16: Export File In
- .Psd
- .Jpg
- .Png
- .Gif
Module-2 PRINTING & GRAPHIC DESIGN : DURATION (4.5 MONTHS)
GETTING TO KNOW THE WORK AREA
- Introducing Adobe Illustrator
- Opening a file
- Exploring the workspace
- Getting to know the Tools
- Using Control panel
- Saving your workspace
- Change the artwork
- Using the Artboards panel
SELECTING ARTWORK
- Selecting objects
- Using the Selection, Direct Selection tool
- Creating selections with a marquee
- Hiding and locking objects
- Selecting similar objects
- Selecting in Outline mode
- Aligning objects
- Aligning objects to each other
- Aligning to a key object
- Aligning anchor points
- Distributing objects
- Aligning to the artboard
- Working with groups
- Grouping items
- Editing a group in Isolation mode
- Creating a nested group
- Exploring object arrangement
- Arranging objects
- Selecting objects behind
USING SHAPES TO CREATE ARTWORK
- Creating a new document
- Working with basic shapes
- Creating and editing rectangles, ellipse, circle, polygon
- Rounding corners
- Changing stroke width and alignment
- Drawing lines, star
- Creating a
- Working with the Shaper tool
- Combining shapes
- Using the Draw Inside mode
- Using Image Trace
EDITING AND COMBINING SHAPES AND PATHS
- Starting the lesson
- Editing paths and shapes
- Cutting with the Scissors tool
- Joining paths
- Cutting with the Knife tool
- Using the Eraser tool
- Combining shapes
- Shape Builder tool
- Working with Pathfinder panel
- Creating a compound path
- Using the Width tool
- Outlining strokes
- Finishing up the illustration
- Starting the lesson
- Working with artboards
- Adding artboards
- Editing artboards
- Renaming artboards
- Reordering artboards
- Working with rulers and guides
- Creating guides
- Editing the ruler origin
- Transforming content
- Positioning artwork using the Transform panel
- Positioning artwork using Smart Guides
- Scaling objects
- Reflecting objects
- Rotating objects
- Distorting objects with effects
- Shearing objects
- Transforming with the Free Transform tool
- Creating a PDF
CREATING AN ILLUSTRATION
- Starting the lesson
- An intro to drawing with the Pen tool
- Selecting paths
- Drawing straight lines with the Pen tool
- Introducing curved paths
- Drawing a curve with the Pen tool
- Drawing a series of curves with the Pen tool
- Converting smooth points to corner points
- Combining curves and straight lines
- Creating artwork with the Pen tool
- Drawing a coffee cup
- Drawing with the Curvature tool
- Editing curves
- Reflecting the spoon shape
- Rounding corner points
- Editing paths and points
- Deleting and adding anchor points
- Converting between smooth points and corner points
- Anchor Point tool
- Create Dashed line
- Adding arrowheads to a path
- Working with the Pencil tool
- Drawing freeform paths with the Pencil tool
- Drawing straight segments with the Pencil tool
- Joining with the Join tool
USING COLOR TO ENHANCE SIGNAGE
- Starting the lesson
- Exploring color modes
- Working with color
- Applying an existing color
- Creating a custom color using the Color panel
- Saving a color as a swatch
- Creating a copy of a swatch
- Editing a swatch
- Creating and editing a global swatch
- Using the Color Picker to create color
- Using Illustrator swatch libraries
- Adding a spot color
- Creating and saving a tint of a color
- Converting colors
- Copying appearance attributes
- Creating a color group
- Creative inspiration with the Color Guide panel
- Editing a color group in the Edit Colors dialog box
- Editing colors in artwork
- Assigning colors to your artwork
- Working with Live Paint
- Creating a Live Paint group
- Painting with the Live Paint Bucket tool
- Modifying a Live Paint group
ADDING TYPE TO A POSTER
- Starting the lesson
- Adding type to the poster
- Adding text at a point
- Adding area type
- Working with Auto Sizing
- Converting between area and point type
- Importing a plain-text file
- Threading text
- Formatting type
- Changing font family and font style
- Fixing missing fonts
- Changing font size
- Changing font color
- Changing additional character formatting
- Working with Glyphs
- Changing paragraph formatting
- Modifying text with the Touch Type tool
- Resizing and reshaping type objects
- Creating columns of text
- Creating and applying text styles
- Creating and applying a paragraph style
- Editing a paragraph style
- Creating and applying a character style
- Editing a character style
- Sampling text formatting
- Wrapping text
- Reshaping text with a preset envelope warp
- Editing the envelope warp
- Working with type on a path
- Creating type on a path
- Creating type on a closed path
- Creating text outlines
ORGANIZING YOUR ARTWORK WITH LAYERS
- Starting the lesson
- Understanding layers
- Creating layers and sublayers
- Creating new layers
- Creating sublayers
- Editing layers and objects
- Locating layers
- Moving content between layers
- Viewing layers
- Reordering layers
- Collecting into a new layer
- Duplicating layer content
- Pasting layers
- Changing layer order
- Applying appearance attributes to layers
- Creating a clipping mask
GRADIENTS, BLENDS, AND PATTERNS
- Starting the lesson
- Working with gradients
- Applying a linear gradient to a fill
- Editing/Saving a gradient
- Adjusting a linear gradient fill
- Applying a linear gradient to a stroke
- Editing a gradient on a stroke
- Applying a radial gradient to artwork
- Editing the colors in the radial gradient
- Adjusting the radial gradient
- Applying gradients to multiple objects
- Adding transparency to gradients
- Working with blended objects
- Creating a blend with specified steps
- Modifying a blend
- Creating and editing a smooth color blend
- Painting with patterns
- Applying an existing pattern
- Creating your own pattern
- Applying your pattern
- Editing your pattern
USING BRUSHES TO CREATE A POSTER
- Starting the lesson
- Working with brushes
- Using Calligraphic brushes
- Applying a Calligraphic brush to artwork
- Drawing with the Paintbrush tool
- Editing paths with the Paintbrush tool
- Editing a brush
- Removing a brush stroke
- Using Art brushes
- Applying an existing Art brush
- Creating an Art brush
- Editing an Art brush
- Using Bristle brushes
- Changing Bristle brush options
- Painting with a Bristle brush
- Using Pattern brushes .
- Creating a Pattern brush
- Applying a Pattern brush
- Editing the Pattern brush
- Working with the Blob Brush tool
- Drawing with the Blob Brush tool
- Merging paths with the Blob Brush tool
- Editing with the Eraser tool
EXPLORING CREATIVE USES OF EFFECTS AND GRAPHIC STYLES
- Starting the lesson
- Using the Appearance panel
- Editing appearance attributes
- Stroke and fill to artwork
- Stroke and fill to text
- Reordering appearance attributes
- Applying an effect
- Editing an effect
- Styling text with a Warp effect
- Editing text with a Warp effect
- Offset Path effect
- Photoshop Effect
- Working with 3D effects
- Using graphic styles
- Graphic style
- Creating and applying a graphic style
- Graphic style to a layer
- Scaling strokes and effects
CREATING ARTWORK FOR A T-SHIRT
- Working with symbols
- Using existing Illustrator symbol libraries
- Editing a symbol
- Working with dynamic symbols
- Creating, Duplicating,Replacing symbol
- Breaking a link to a symbol
- Working with Creative Cloud Libraries
- Adding assets to CC Libraries
- Using Library assets
- Updating a Library asset
- Working with the perspective grid
- Using a preset grid
- Adjusting the perspective grid
- Drawing artwork in perspective
- Selecting and transforming objects in perspective
- Moving planes and objects together
- Drawing artwork with no active grid
- Adding and editing text in perspective
- Moving objects in a perpendicular direction
- Moving a plane to match an object
- Bringing content into perspective
- Editing symbols in perspective
- Releasing objects with perspective
- Finishing up
USING ILLUSTRATOR CC WITH OTHER ADOBE APPLICATIONS
- Starting the lesson
- Combining artwork
- Placing image files
- Placing an image
- Scaling a placed image
- Placing a Photoshop image with Show Import Options
- Placing multiple images
- Applying color edits to an image
- Masking images
- Applying a simple mask to an image
- Editing a clipping path
- Masking an object with text
- Creating an opacity mask
- Editing an opacity mask
- Sampling colors in placed images
- Working with image links
- Finding link information
- Embedding and unembedding images
- Replacing a linked image
- Packaging a file
EXPORTING ASSETS
- Starting the lesson
- Creating Pixel-Perfect Drawings
- Aligning new artwork to the pixel grid
- Aligning existing artwork to the pixel grid
- Exporting artboards and assets
- Exporting artboards
- Exporting individual assets
Introducation
- What is CorelDRAW?
Getting Started
- Exploring the CorelDRAW Screen
- Getting Assistance
- File Management
- Setting Up the Page
Moving Around And Viewing Drawings
- Moving Around the Current Page
- Viewing Modes
- Inserting and Deleting Pages
- Changing Pages
Drawing And Shaping Objects
- Drawing and Shaping Tools
- Using the Freehand Tool
- Drawing Lines and Polylines
- Drawing Freehand Polygons
- Drawing Shapes and Polygons
- Reshaping Lines and Polylines
- Drawing Curves
- Reshaping Curves
- Drawing Rectangles
- Drawing Circles
Arranging Objects
- Arranging Objects
- Grouping and Ungrouping Objects
- Using Guidelines
- Using Dynamic Guides
- Using Snap To
- Aligning Objects
Working With Text
- Text
- Choosing Paragraph Options
- Setting Indents Using the Ruler
- Importing Text
- Using the Spell Checker
Outlining & Filling Objects
- The Outline Tool
- Choosing Outline Thicknessesv
- Choosing Outline Colors
- Using Fill ToolThe Text Tool
- Creating Artistic Text
- Editing Text
- Formatting Paragraphs
- Setting Text Options
- Creating Paragraph
- Copying Attributes
- Setting Outline and Fill Defaults
Using Symbols And Clipart
- Inserting Text Symbols
- Adding Clipart
- Modifying Clipart
- Using the Scrapbook to Search for Clipart
Transforming Objects
- Mirroring Objects
- Rotating and Skewing Objects
- Using Transform Docker
Special Effects
- Fitting Text to a Path
- Drawing With the Artistic Media Tool
- Shaping an Object with an Envelope
- Extruding an Object
- Blending Two Objects
- Using the Lens Effect
- Adding Perspectives
- Using PowerClips
- Applying Contours
- Applying Drop Shadows
Exporting Drawings
- Exporting to Graphic Formats
- Copy and Pasting Into Other Applications
Printing
- Print Options
- Print Previewing
Method of Assessment:
- At the end of the CorlDraw software will also take a project. Like: logo, banner, brochures, business cards, Magazines, Prospects etc.
COURSE CONTENT IN ADOBE INDESIGN EXPERT COURSE
- Adobe InDesign Introduction
- Workspace in InDesign
- Creating New Documents
- Images Linking
- Scaling and Rotaining Image
- Places multiple images and grouping
- Placing images in Grid Information
- Reparing and replacing image links
- Adding Corner Effects to your frames
- Applying Effects to Images
- Swatches Introduction
- Apply Swtaches to Frames
- Adding and Deleting Images
- Creating Basic Text Frames
- Applying Colour to text and Text Frames
- Applying a Baseline Grid
- Basic Text and Paragraph Formattig
- Text Wrap
- Gradient Feather Tool
- Library in Indesign
- Setting Tabs
- Master Pages
- Duplicating master pages
- Page Numbering
- Character styles
- Compound paths
- Clipping paths
- Text on a Path
- Advanced Effects
- Pathfinder
- Pen Tool
- Pre Flight Checks
- Packaging
- Creation a PDF in InDesign
Module-3 SMO & VIDEO EDITING : DURATION (2 MONTHS)
SOCIAL MEDIA OPTIMIZATION
Module I
Introduction of Social Platform
SOCIAL MEDIA MARKETING STRATEGY
Account Creation
FACEBOOK PAGE CREATION AND MARKETING
- Facebook Page Creation
- Profiles
- Manage Strong Profiles
- Groups creation and Promotions
- Events Creations and Promotions
- Facebook Community
Facebook Posts
- How to Upload Photo and Video
- How to Create Photo Album
- How to Create a photo Carousel
- How to Create Slideshow
- How to Create an Instant Experience
Facebook Ads
Campaign Name
Buying Type
Campaign Objective
- Awareness
- Consideration
- Conversion
Ad Set
Create New Facebook Ads
- Ad with an image or video
- Ad with multiple images or videos in a carousel
- Collection
- Ad with Existing Post
Budget & Schedule
Audience Targeting
Ads Placement
- Audience Network
Google Business Profile
- Business Listing
- Creating a Strong Profile
- Create a Business Page
- community
- followers etc..
Instagram
- Create Instagram Personal Account
- Create Instagram Professional Account
- Create Instagram Creator Account
- Connect Insta to Facebook
- Insta Post, Reels and Story Creation
- Insta Post Boost
- Insta Account Monetization
- Personal Account Creation
- Make Profile Strong
- Creation of Page for business, brand, popularity
- How to write an Article on LinkedIn
- Group Creation and Promotion
- How to get followers
- Create a strong Twitter Personal or Business Page
- Tweets in Twitter
- Advantages of Tweets for Branding
- use of # tag
- use of @ tag and its importance
- How to Increase followers
Youtube
- Create a Profile on Youtube
- Create Chanel on youtube
- Customize Your Chanel
- Creations of Playlists in You Tube
- Dashboard
- Section
- Setting
- How to post the video on Public and Private
- How to Solve Copyright Issues
- Analytics
- Youtube Ads
- How To earn money from Youtube
Myspace
Vimeo and other social platforms
Module II
- Facebook Marketing
- LinkedIn account Setup and Advertising
- Twitter account Setup and Advertising
Module III
- Reporting
Introduction
- Settings in Premiere video files: Formats, codecs
- and video standards
- The video editing workflow
- Understanding projects, sequences, and clips.
The Premiere Interface
- Workspaces in Adobe PremiereThe Source, Program,
- Project and Sequence panels
- Watch a quick edit from beginning to end
- The Tools Panel and the audio meters
Importing and organizing your footage
- Importing single and multiple files and folders
- Adding metadata to clips
- Using the Media Browser
- Creating subclips
Basic Editing Skills
- Creating a new sequence using your clips settings
- Previewing your clips in the Source
- Three-point and drag-and-drop editing
- Working with different image formats
Editing in the Timeline
- Rearranging clips in the timeline
- Understanding tracks and using track select
- Ripple and roll edits
Working with audio
- Setting correct audio levels
- Mixing audio and changing volume over time
- Cleaning bad audio with the Equalizer
Refining your project with effects and titles
- Adding transitions
- Keying (Blue/Green screen)
Color Correction
- Fixing common problems with footage
- Adding creative color treatments
- Speeding up your editing with Adjustment Layers
Resizing and animating images and video
- Basic Motion Controls
- Using keyframes to animate zooms and pans
- Working with logos and photographs
Exporting your project
- Making life simple with Presets
- Web exports for YouTube, Facebook, Twitter and Instagram
- Exporting for PC and MAC playback
- High-quality exports
Tips and common problems
- Resetting your preferences file
- Moving and relinking source files
- The auto-save vault
Contact Us
Course Feedback
Student Projects
-
.png)
Name : Manish Bharti
Course : Web Designer
Project : Mindx
Guided By : Rajesh Sir
-

Name : Manish Bharti
Course : Web Designer
Project : Light Basket
Guided By : Rajesh Sir
-

Name : Sakesh Kumar
Course : Web Development
Project : Delhi Hospital
Guided By : Rajesh Sir
-

Name : Vikash Kumar
Course : Full Stack Developer
Project : PS Health Care
Guided By : Rajesh Sir
-

Name : Bablu Kumar
Course : Web Development
Project : Mudra Cash for Gold
Guided By : Rajesh Sir
-

Name : Manish Bharti
Course : Web Designer
Project : vedicessentials
Guided By : Rajesh Sir
-

Name : Guddu Kumar
Course : Advance Full Stack Developer Expert
Project : MPS Switches
Guided By :
-

Name : Jatin
Course : Web Development
Project : Palco
Guided By : Rajesh Sir