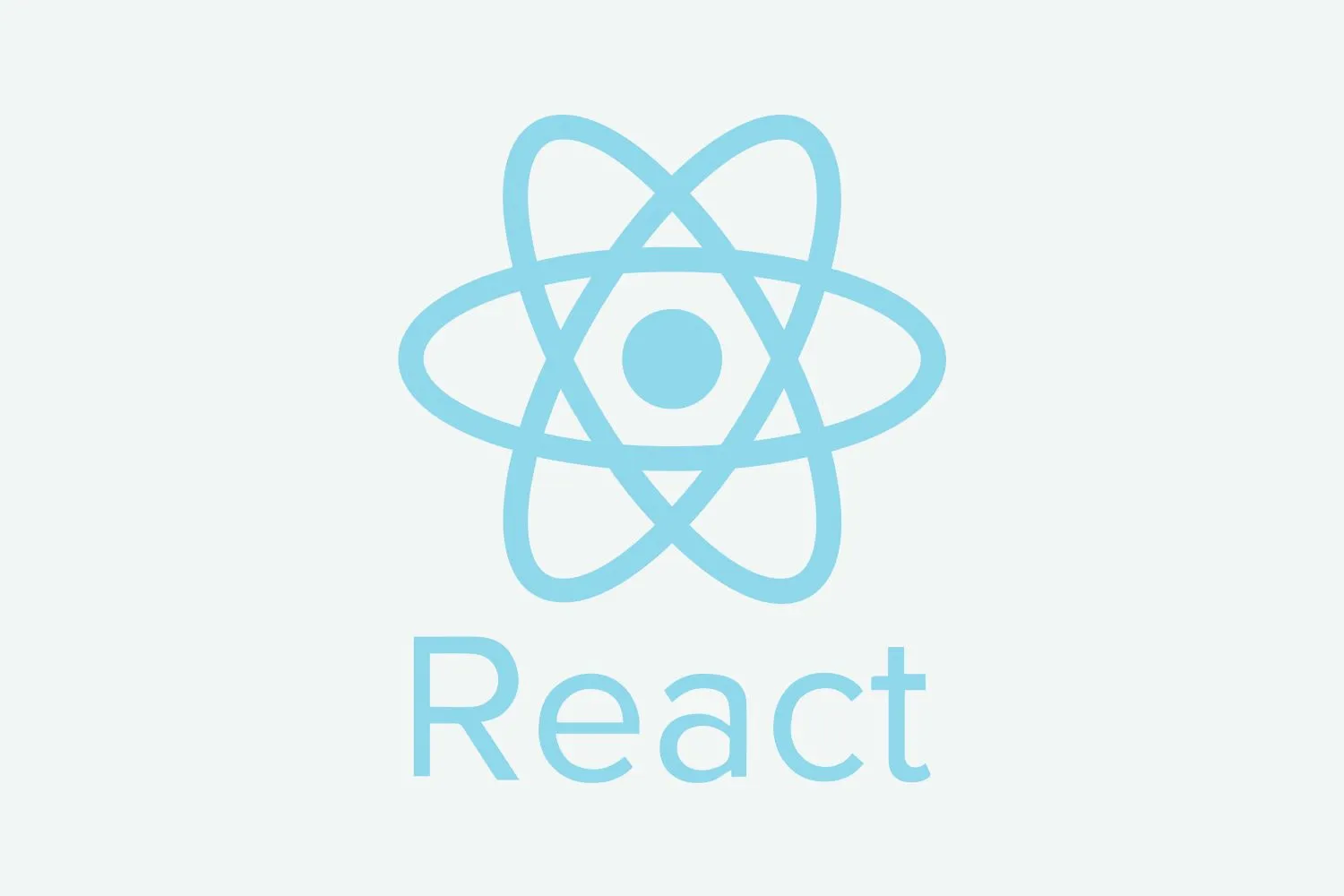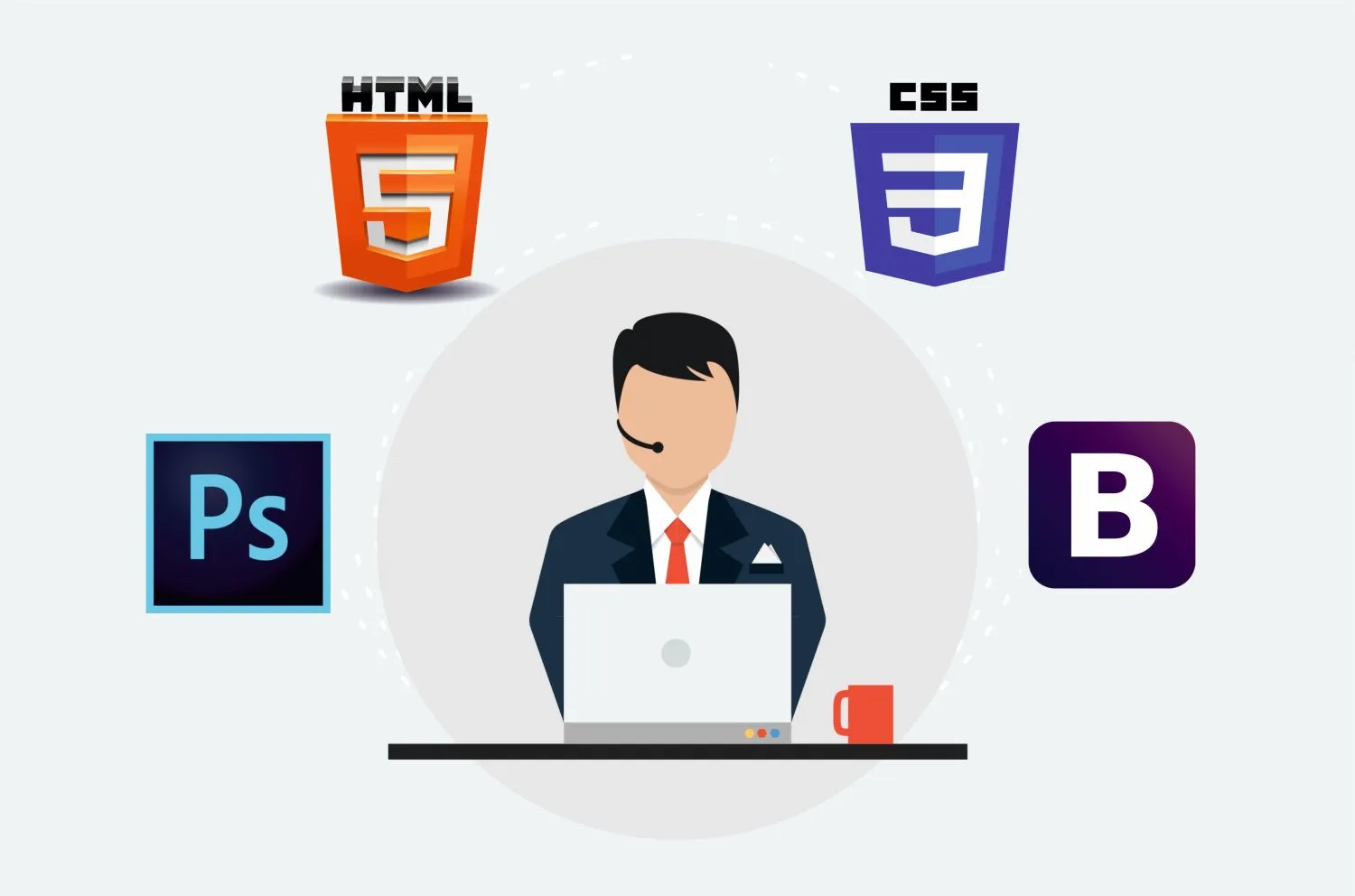DIPLOMA COURSE IN GRAPHIC DESIGN
| Training Mode | Regular | Fastrack | Crash |
|---|---|---|---|
| Classroom | Online | 12 Months (M,W,F or T,T,S Class) (3 Class in a week) |
6 Months (Monday to Friday Class) (5 Class in a week) |
3 Month (Monday to Friday Class) (5 Class in a week 1:30 hour duration) |
WHO CAN JOIN DIPLOMA COURSE IN GRAPHIC DESIGN
- 10th, 12th or Equivalent
- BCA/MCA, B.Tech, M.Tech, B.sc (IT), B.sc(CS)
- Diploma Candidates
Module-1 IMAGE EDITING & UI DESIGNING : DURATION (2 MONTHS)
Module 1: Introduction to Photoshop
- Raster And Vector
- Set Image Size, Unit, Resolution & Color Mode
- Color Profile
- Photoshop Overview
Module 2: Selection
- Make Selection With Tools
- Rectangular Marquee
- Elliptical Marquee
- Single Row
- Single Column
- Lasso
- Polygonal Lasso
- Magnetic Lasso
- Quick Selection
- Magic Wand
Module 3: Crop & Select Color
- Crop Tool
- Perspective Crop
- Slice
- Slice Selection
- Eyedropper
- Color Sampler
Module 4: Image Editing Tools & Color Correction
- Spot Healing
- Healing
- Patch
- Content-Aware Move
- Red Eye
- Adjustments
- Brightness/Contrast
- Levels
- Curves
- Exposure
- Vibrance
- Hue/Saturation
- Color Balance
- Black & White
- Photo Filter
- Channel Mixer
- Color Lookup
Module 5: Brush Tools
- Brush
- Create Brush
- Upload Brush
- Use Brush Setting
- Pencil
- Color Replacement
- Mixer Brush
- Clone Stamp
- Pattern Stamp
- Eraser
- Background Eraser
- Magic Eraser
- Blur
- Sharpen
- Smudge
- Dodge
- Burn
- Sponge
Module 6: Color
- Fill Color In Selection
- Pattern
- Gradient
- Paint
- Bucket
Module 7: Create Path
- Use Pen
- Freeform Pen Tool
- Add Anchor Point
- Convert Point
Module 8: Text
- Use Horizontal & Vertical Type
- Use Horizontal & Vertical Type Mask
- Character & Paragraph Palette
- Font Size
- Font Family
- Font Style
- Leading
- Kerning
- Tracking
- Horizontal & Vertical Scale
- Baseline Shift
- Paragraph Align
- Left & Right Indent
- Before & After Paragraph Space
Module 9: Create Shape
- Rectangle
- Rounded Rectangle
- Ellipse
- Polygon
- Line
- Custom Shape Create And Add Shape
Module 10: Work Mask
- Clipping Mask
- Layer Mask
- Type Mask
- Vector Mask
- Quick Mask
Module 11: Layer Style
- Bevel & Emboss
- Stroke
- Inner Shadow
- Inner Glow
- Satin
- Color Overlay
- Gradient Overlay
- Pattern Overlay
- Outer Glow
- Drop Shadow
Module 12: Practice Work
- Create Banner
- Poster
- Mobile App UI
- Website UI (Responsive)
- Social Media Post
Module 13: Filter
- Filter Gallery
- Camera Raw
- Liquify
- Oil Paint
- Vanishing Point
- Blur
- Distort
- Noise
- Pixelate
- Render
- Sharpen
- Stylize
Module 14: 3D
- Create 3D Shape
- 3D Text
- 3D Custom Shape
- Apply Texture
- Use 3D Material Eyedropper
- Use 3D Material Drop
Module 15: Use Adv. Option
- Action
- Animation
- Create GIF File
Module 16: Export File In
- .Psd
- .Jpg
- .Png
- .Gif
Module-2 PRINTING & GRAPHIC DESIGN : DURATION (4.5 MONTHS)
GETTING TO KNOW THE WORK AREA
- Introducing Adobe Illustrator
- Opening a file
- Exploring the workspace
- Getting to know the Tools
- Using Control panel
- Saving your workspace
- Change the artwork
- Using the Artboards panel
SELECTING ARTWORK
- Selecting objects
- Using the Selection, Direct Selection tool
- Creating selections with a marquee
- Hiding and locking objects
- Selecting similar objects
- Selecting in Outline mode
- Aligning objects
- Aligning objects to each other
- Aligning to a key object
- Aligning anchor points
- Distributing objects
- Aligning to the artboard
- Working with groups
- Grouping items
- Editing a group in Isolation mode
- Creating a nested group
- Exploring object arrangement
- Arranging objects
- Selecting objects behind
USING SHAPES TO CREATE ARTWORK
- Creating a new document
- Working with basic shapes
- Creating and editing rectangles, ellipse, circle, polygon
- Rounding corners
- Changing stroke width and alignment
- Drawing lines, star
- Creating a
- Working with the Shaper tool
- Combining shapes
- Using the Draw Inside mode
- Using Image Trace
EDITING AND COMBINING SHAPES AND PATHS
- Starting the lesson
- Editing paths and shapes
- Cutting with the Scissors tool
- Joining paths
- Cutting with the Knife tool
- Using the Eraser tool
- Combining shapes
- Shape Builder tool
- Working with Pathfinder panel
- Creating a compound path
- Using the Width tool
- Outlining strokes
- Finishing up the illustration
- Starting the lesson
- Working with artboards
- Adding artboards
- Editing artboards
- Renaming artboards
- Reordering artboards
- Working with rulers and guides
- Creating guides
- Editing the ruler origin
- Transforming content
- Positioning artwork using the Transform panel
- Positioning artwork using Smart Guides
- Scaling objects
- Reflecting objects
- Rotating objects
- Distorting objects with effects
- Shearing objects
- Transforming with the Free Transform tool
- Creating a PDF
CREATING AN ILLUSTRATION
- Starting the lesson
- An intro to drawing with the Pen tool
- Selecting paths
- Drawing straight lines with the Pen tool
- Introducing curved paths
- Drawing a curve with the Pen tool
- Drawing a series of curves with the Pen tool
- Converting smooth points to corner points
- Combining curves and straight lines
- Creating artwork with the Pen tool
- Drawing a coffee cup
- Drawing with the Curvature tool
- Editing curves
- Reflecting the spoon shape
- Rounding corner points
- Editing paths and points
- Deleting and adding anchor points
- Converting between smooth points and corner points
- Anchor Point tool
- Create Dashed line
- Adding arrowheads to a path
- Working with the Pencil tool
- Drawing freeform paths with the Pencil tool
- Drawing straight segments with the Pencil tool
- Joining with the Join tool
USING COLOR TO ENHANCE SIGNAGE
- Starting the lesson
- Exploring color modes
- Working with color
- Applying an existing color
- Creating a custom color using the Color panel
- Saving a color as a swatch
- Creating a copy of a swatch
- Editing a swatch
- Creating and editing a global swatch
- Using the Color Picker to create color
- Using Illustrator swatch libraries
- Adding a spot color
- Creating and saving a tint of a color
- Converting colors
- Copying appearance attributes
- Creating a color group
- Creative inspiration with the Color Guide panel
- Editing a color group in the Edit Colors dialog box
- Editing colors in artwork
- Assigning colors to your artwork
- Working with Live Paint
- Creating a Live Paint group
- Painting with the Live Paint Bucket tool
- Modifying a Live Paint group
ADDING TYPE TO A POSTER
- Starting the lesson
- Adding type to the poster
- Adding text at a point
- Adding area type
- Working with Auto Sizing
- Converting between area and point type
- Importing a plain-text file
- Threading text
- Formatting type
- Changing font family and font style
- Fixing missing fonts
- Changing font size
- Changing font color
- Changing additional character formatting
- Working with Glyphs
- Changing paragraph formatting
- Modifying text with the Touch Type tool
- Resizing and reshaping type objects
- Creating columns of text
- Creating and applying text styles
- Creating and applying a paragraph style
- Editing a paragraph style
- Creating and applying a character style
- Editing a character style
- Sampling text formatting
- Wrapping text
- Reshaping text with a preset envelope warp
- Editing the envelope warp
- Working with type on a path
- Creating type on a path
- Creating type on a closed path
- Creating text outlines
ORGANIZING YOUR ARTWORK WITH LAYERS
- Starting the lesson
- Understanding layers
- Creating layers and sublayers
- Creating new layers
- Creating sublayers
- Editing layers and objects
- Locating layers
- Moving content between layers
- Viewing layers
- Reordering layers
- Collecting into a new layer
- Duplicating layer content
- Pasting layers
- Changing layer order
- Applying appearance attributes to layers
- Creating a clipping mask
GRADIENTS, BLENDS, AND PATTERNS
- Starting the lesson
- Working with gradients
- Applying a linear gradient to a fill
- Editing/Saving a gradient
- Adjusting a linear gradient fill
- Applying a linear gradient to a stroke
- Editing a gradient on a stroke
- Applying a radial gradient to artwork
- Editing the colors in the radial gradient
- Adjusting the radial gradient
- Applying gradients to multiple objects
- Adding transparency to gradients
- Working with blended objects
- Creating a blend with specified steps
- Modifying a blend
- Creating and editing a smooth color blend
- Painting with patterns
- Applying an existing pattern
- Creating your own pattern
- Applying your pattern
- Editing your pattern
USING BRUSHES TO CREATE A POSTER
- Starting the lesson
- Working with brushes
- Using Calligraphic brushes
- Applying a Calligraphic brush to artwork
- Drawing with the Paintbrush tool
- Editing paths with the Paintbrush tool
- Editing a brush
- Removing a brush stroke
- Using Art brushes
- Applying an existing Art brush
- Creating an Art brush
- Editing an Art brush
- Using Bristle brushes
- Changing Bristle brush options
- Painting with a Bristle brush
- Using Pattern brushes .
- Creating a Pattern brush
- Applying a Pattern brush
- Editing the Pattern brush
- Working with the Blob Brush tool
- Drawing with the Blob Brush tool
- Merging paths with the Blob Brush tool
- Editing with the Eraser tool
EXPLORING CREATIVE USES OF EFFECTS AND GRAPHIC STYLES
- Starting the lesson
- Using the Appearance panel
- Editing appearance attributes
- Stroke and fill to artwork
- Stroke and fill to text
- Reordering appearance attributes
- Applying an effect
- Editing an effect
- Styling text with a Warp effect
- Editing text with a Warp effect
- Offset Path effect
- Photoshop Effect
- Working with 3D effects
- Using graphic styles
- Graphic style
- Creating and applying a graphic style
- Graphic style to a layer
- Scaling strokes and effects
CREATING ARTWORK FOR A T-SHIRT
- Working with symbols
- Using existing Illustrator symbol libraries
- Editing a symbol
- Working with dynamic symbols
- Creating, Duplicating,Replacing symbol
- Breaking a link to a symbol
- Working with Creative Cloud Libraries
- Adding assets to CC Libraries
- Using Library assets
- Updating a Library asset
- Working with the perspective grid
- Using a preset grid
- Adjusting the perspective grid
- Drawing artwork in perspective
- Selecting and transforming objects in perspective
- Moving planes and objects together
- Drawing artwork with no active grid
- Adding and editing text in perspective
- Moving objects in a perpendicular direction
- Moving a plane to match an object
- Bringing content into perspective
- Editing symbols in perspective
- Releasing objects with perspective
- Finishing up
USING ILLUSTRATOR CC WITH OTHER ADOBE APPLICATIONS
- Starting the lesson
- Combining artwork
- Placing image files
- Placing an image
- Scaling a placed image
- Placing a Photoshop image with Show Import Options
- Placing multiple images
- Applying color edits to an image
- Masking images
- Applying a simple mask to an image
- Editing a clipping path
- Masking an object with text
- Creating an opacity mask
- Editing an opacity mask
- Sampling colors in placed images
- Working with image links
- Finding link information
- Embedding and unembedding images
- Replacing a linked image
- Packaging a file
EXPORTING ASSETS
- Starting the lesson
- Creating Pixel-Perfect Drawings
- Aligning new artwork to the pixel grid
- Aligning existing artwork to the pixel grid
- Exporting artboards and assets
- Exporting artboards
- Exporting individual assets
Introducation
- What is CorelDRAW?
Getting Started
- Exploring the CorelDRAW Screen
- Getting Assistance
- File Management
- Setting Up the Page
Moving Around And Viewing Drawings
- Moving Around the Current Page
- Viewing Modes
- Inserting and Deleting Pages
- Changing Pages
Drawing And Shaping Objects
- Drawing and Shaping Tools
- Using the Freehand Tool
- Drawing Lines and Polylines
- Drawing Freehand Polygons
- Drawing Shapes and Polygons
- Reshaping Lines and Polylines
- Drawing Curves
- Reshaping Curves
- Drawing Rectangles
- Drawing Circles
Arranging Objects
- Arranging Objects
- Grouping and Ungrouping Objects
- Using Guidelines
- Using Dynamic Guides
- Using Snap To
- Aligning Objects
Working With Text
- Text
- Choosing Paragraph Options
- Setting Indents Using the Ruler
- Importing Text
- Using the Spell Checker
Outlining & Filling Objects
- The Outline Tool
- Choosing Outline Thicknessesv
- Choosing Outline Colors
- Using Fill ToolThe Text Tool
- Creating Artistic Text
- Editing Text
- Formatting Paragraphs
- Setting Text Options
- Creating Paragraph
- Copying Attributes
- Setting Outline and Fill Defaults
Using Symbols And Clipart
- Inserting Text Symbols
- Adding Clipart
- Modifying Clipart
- Using the Scrapbook to Search for Clipart
Transforming Objects
- Mirroring Objects
- Rotating and Skewing Objects
- Using Transform Docker
Special Effects
- Fitting Text to a Path
- Drawing With the Artistic Media Tool
- Shaping an Object with an Envelope
- Extruding an Object
- Blending Two Objects
- Using the Lens Effect
- Adding Perspectives
- Using PowerClips
- Applying Contours
- Applying Drop Shadows
Exporting Drawings
- Exporting to Graphic Formats
- Copy and Pasting Into Other Applications
Printing
- Print Options
- Print Previewing
Method of Assessment:
- At the end of the CorlDraw software will also take a project. Like: logo, banner, brochures, business cards, Magazines, Prospects etc.
COURSE CONTENT IN ADOBE INDESIGN EXPERT COURSE
- Adobe InDesign Introduction
- Workspace in InDesign
- Creating New Documents
- Images Linking
- Scaling and Rotaining Image
- Places multiple images and grouping
- Placing images in Grid Information
- Reparing and replacing image links
- Adding Corner Effects to your frames
- Applying Effects to Images
- Swatches Introduction
- Apply Swtaches to Frames
- Adding and Deleting Images
- Creating Basic Text Frames
- Applying Colour to text and Text Frames
- Applying a Baseline Grid
- Basic Text and Paragraph Formattig
- Text Wrap
- Gradient Feather Tool
- Library in Indesign
- Setting Tabs
- Master Pages
- Duplicating master pages
- Page Numbering
- Character styles
- Compound paths
- Clipping paths
- Text on a Path
- Advanced Effects
- Pathfinder
- Pen Tool
- Pre Flight Checks
- Packaging
- Creation a PDF in InDesign
Module-3 Web Design (Web Layout, Responsive Website) : Duration (2 Months)
INTRODUCTION TO HTML
- What is static/Dynamic Website
- What is SEO Friendly Website
- What is Responsive Website
- What is HTML
- HTML4 VS HTML5
- EDITORS IN HTML
WORKING WITH BASIC TAGS
- DOCTYPE In HTML
- Tag and Attributes
- Title and Meta tag
- Headings and Paragraph
- Formatting Tags
- EDITORS In HTML
ANCHORS AND HYPERLINKS
- Internal link
- External link
- Text link
- Image link
- Email link
- Phone link
- target attribute
WORKING WITH LISTS
- Ordred List
- Unordred List
- Definition List
- Nested List
- List Attributes
WORKING WITH GOOGLE MAP & YOUTUBE
- Google Map Insertion in Webpage
- Youtube Video Insertion in Webpage
WORKING WITH TABLES
- Creating Tables on a Web Page
- Altering Tables and Spanning Rows & Columns
- Placing Images & Graphics into Tables
- Aligning Text & Graphics in Tables
- Adding a Background Color
WORKING WITH HTML FORM
- HTML Input tags
- HTML Input Attributes
- Setting up form
- Form attributes
- Submit and Reset Button
HTML5 SEMANTIC TAGS
- header and footer tag
- section tag
- figure and figcaption
- nav and aside tag
HTML5 AUDIO & VIDEO
- Audio Tag
- Video Tag
HTML5 API'S
- Drag & Drop
- Local Storage
- Geolocation
COURSE CONTENTS OF CSS
INTRODUCTION TO CSS
- What is CSS?
- How CSS Works?
- Types of CSS,Internal,Inline,External
- CSS Selectors
- Comments In CSS
- How to Link External CSS
WORKING WITH BASIC CSS PROPERTIES
- Selectors : Class or Elements
- Colors
- Height / Width
- Border
- Margin and Padding
- CSS Box Model
WORKING WITH WEB LAYOUTS
- Aligning Div
- Two Div Align
- Three Div Align
- Four Div Align
- Use of floats
- Clearing float
- Inline or Block Element
WORKING WITH BACKGROUND,GRADIENT OR IMAGE SPRITE
- Background Color
- Background Image
- Background Position
- Background Attachment
- Gradient Colors
- Image Sprite
WORKING WITH TEXT PROPERTIES
- Text Alignments
- Line height(Leading)
- Letter Spacing(Kerning)
- Font Family
- Font Size with Font Weight
- Tips For Improving Text Readability
WORKING WITH ICONS & FONTS
- Use of Font Awesome
- Use of Flat Icons
- Use of Google Fonts
WORKING WITH MENUS AND POSITIONS
- Static Position
- Fixed Position
- Absolute Position
- Relative Position
- Creating Menu
- Menu With Multi Dropdown
WORKING WITH BORDER AND SHADOW
- Border
- Border Image
- Rounded Corner
- Box Shadow
- Text Shadow
WORKING WITH OUTLINE AND UI
- Outline
- Outline Offset
- Resize
WORKING WITH IMAGE STRETCHING PROBLEM
- Object Fit : Fill
- Object Fit : Contain
- Object Fit : Cover
WORKING WITH HTML FORM & CSS
- labels with inputs
- Form-based selectors
- Changing properties of form elements
- Formatting text in forms
- Formatting inputs
- Formatting form areas
- Changing the appearance of buttons
- Laying out forms
WORKING WITH 2D & 3D TRANSFORMS
- translate
- rotate
- skew
- scale
WORKING WITH HOVER,TRANSITIONS & ANIMATIONS
- Hover Effects
- Transitions
- Animations
- Creating Web Ads Using Animation
INTRODUCTION TO BOOTSTRAP
- What is a Responsive Website
- What is Bootstrap
- Where to Download
- How to Use Bootstrap
- Bootstrap Directory Structure
WORKING WITH GRID IN BOOTSTRAP
- What is Grid System
- Use of Grid System
- small, medium, large Grid System
- Container Vs Container-fluid
WORKING WITH IMAGES, TEXT, TABLES
- image responsive
- rounded image
- circle image
- text-align
- text colors
- responsive table
WORKING WITH BOOTSTRAP FORM
- labels
- form inputs
- input classes
- type of buttons
- form layouts
WORKING WITH WEB LAYOUTS, MENUS
- Container Layout
- Container Fluid Layout
- Proper Use of Rows and Columns
- Menu
- Single Dropdown Menu, Multilevel Dropdown Menu
- Mobile Menu / Collapse Menu
WORKING WITH SLIDER, TAB PANEL, MODAL BOX
- Responsive Slider
- Tab Panel
- Modal Box
- Menu
- Single Dropdown Menu, Multilevel Dropdown Menu
WORKING WITH CSS HELPERS, RESPONSIVE UTILITIES
- Class Helpers
- Responsive Utilities
Module-4 GRAPHIC DESIGNING RULES & THEORY : DURATION (15 DAYS)
Contact Us
Course Feedback
Student Projects
-
.png)
Name : Manish Bharti
Course : Web Designer
Project : Mindx
Guided By : Rajesh Sir
-

Name : Manish Bharti
Course : Web Designer
Project : Light Basket
Guided By : Rajesh Sir
-

Name : Sakesh Kumar
Course : Web Development
Project : Delhi Hospital
Guided By : Rajesh Sir
-

Name : Vikash Kumar
Course : Full Stack Developer
Project : PS Health Care
Guided By : Rajesh Sir
-

Name : Bablu Kumar
Course : Web Development
Project : Mudra Cash for Gold
Guided By : Rajesh Sir
-

Name : Manish Bharti
Course : Web Designer
Project : vedicessentials
Guided By : Rajesh Sir
-

Name : Guddu Kumar
Course : Advance Full Stack Developer Expert
Project : MPS Switches
Guided By :
-

Name : Jatin
Course : Web Development
Project : Palco
Guided By : Rajesh Sir